WordPressのインストール方法
bluehostにWordPressをインストールする方法を記載します。
1.bluehostの管理画面にログインする
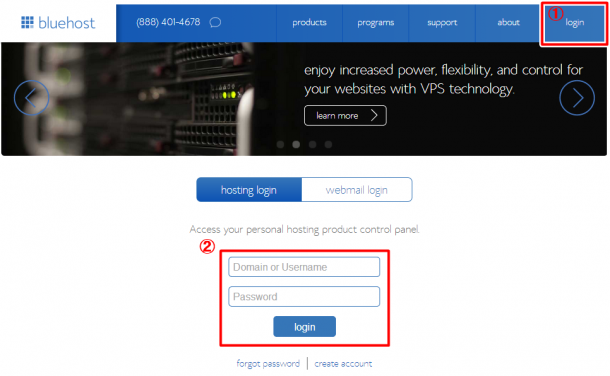
bluehost_login
bluehostの公式ページに移動すると画面右上に①Loginボタンがあるので①Loginボタンを押します。次に②でユーザ名とパスワードを入力し、Loginボタンを押し管理画面にログインします。
WordPressのインストールを開始する
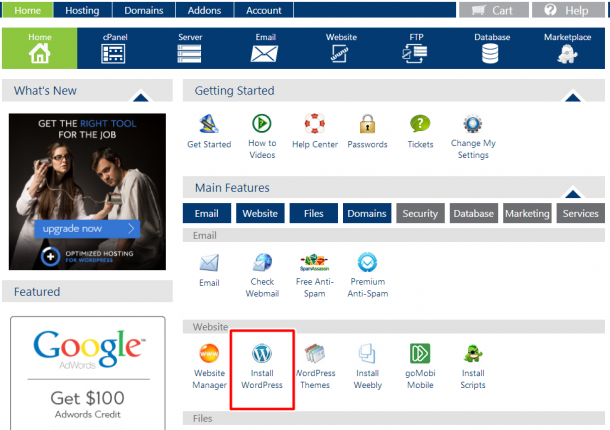
Install_wordpress
WordPressの自動インストール
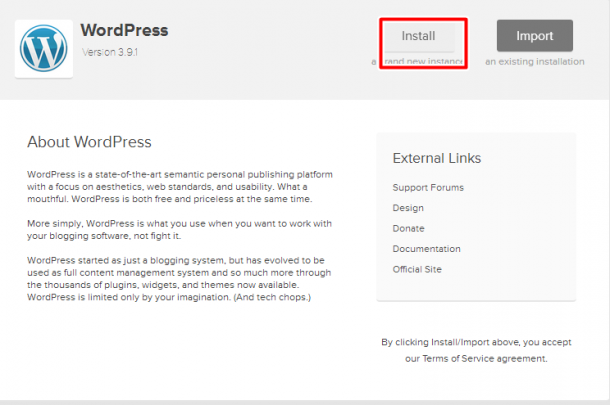
quick_install
ここでは「Install」ボタンを押すだけです。
WordPressのドメイン指定
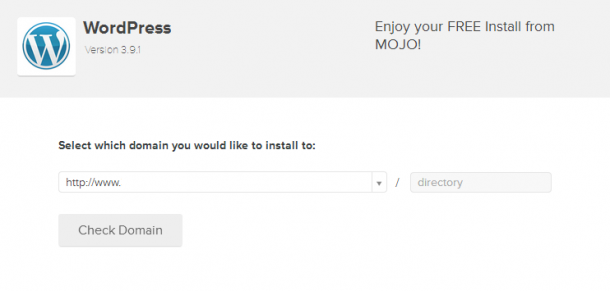
wordpress_domain_select
WordPressをインストールしたいドメインとディレクトリを指定します。また、ドメインを指定するとともに「www」有りと無しもここで指定ができるので指定しておきましょう。
WordPressログインアカウントの設定
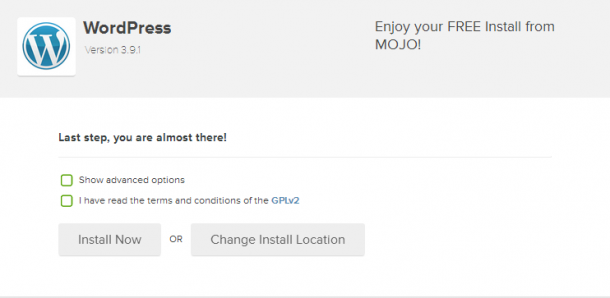
wordpress_setting
「Show advanced options」のチェックボックスをONにして下さい。そうすると下図の画面が表示されます。
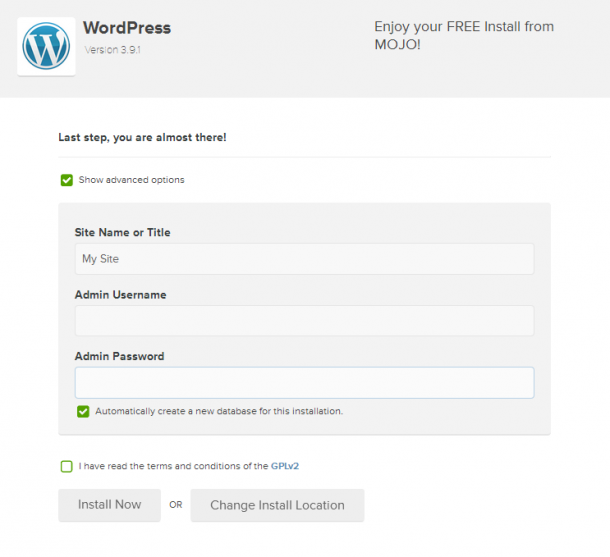
wordpress_setting2
これから作成するサイトの名前を記載します。WordPressをインストール後、自動的にサイト名が設定されます。もちろんインストール後、WordPressで変更は可能です。
Admin Username
WordPressのログインアカウントです。
Admin Password
WordPressのログインパスワードです。
最近たまにWordPressの乗っ取りの話も聞くのでしっかりとしたパスワードの設定を行いましょう。
Automatically create a new database~
WordPressのデーターベースを自動インストールしてくれます。ここは自動インストールで任せましょう。
I have read the terms and~
誓約書を読みましたか?と言った確認です。チェックをONにします。
ここまで完了したら『Install Now』ボタンを押して次へ進みます。
WordPress Install
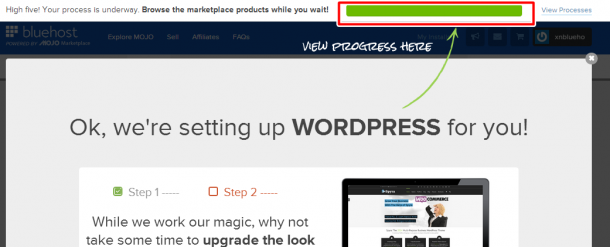
wordpress_install
インストールが開始されると上図の赤枠内のバーが動き出します。一番右まできたらインストール完了です。インストール完了後、メールが通知されてきます。
