Bluehostの申し込み方法
海外レンタルサーバーbluehostの申し込み画面
bluehostの申し込み方法が記載されたサイトはありますが、情報が古く既に画面構成や画面遷移が変わっている事がよくあります。本サイトも可能な限り画面構成が変わったらアップデートする様にしていますが、思っている以上に頻繁に変わるので大変です(涙)
本サイトは、2014年7月現在の申し込み画面に対応した申し込み方法を手順を追って解説していきます。
bluehostの申し込み方法
1.まずは、Bluehostの公式ページ【特典付き!】にアクセスします。
上記のリンクから申し込みをして頂いた方には、特別な特典を付けさせて頂いています。特典内容に関しては、『bluehost申し込み特典』のページに記載しているのでご確認下さい。
特典を利用して頂ける方は、上記の[Bluehostの公式ページ【特典付き!】]リンクからbluehostの公式ページにアクセスして頂き、下記の手順に沿って申し込みをお願い致します。
2.bluehost公式ページへアクセス
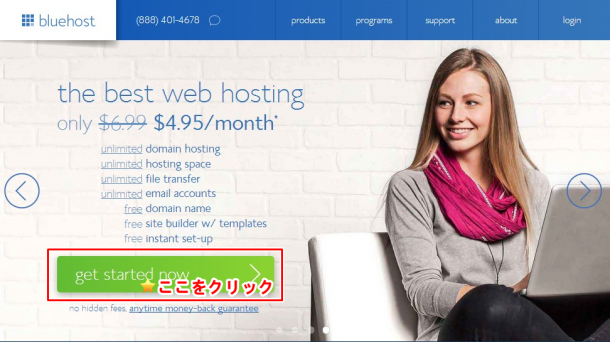
Bluehost_SignUp
bluehostの公式ページにアクセスすると上図の画面が表示されます(料金は変わっている可能性あり)。但し、画面は動的に変わる様になっており上図の画面の時に表示されている『get started now >』ボタンを押して次へ進んで下さい。
3.bluehostにドメインを登録する
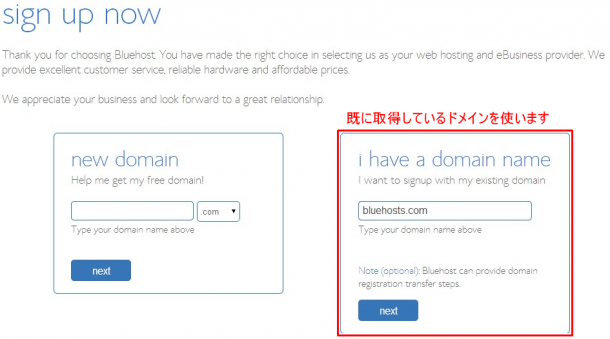
Sign_Up_Now
ここでは、新規にドメイン取得する場合と既に「お名前.com」や「ムームードメイン」など他のレジストラで取得しているドメインを使用する場合のどちらかを選択することができます。bluehostは新規申し込みをすることで1ドメインが無料でついてくるので、それを使用したい場合は、『new domain』のドメイン入力欄に取得したいドメイン名を入力し、「.com/.org/.net/.us/.info/.biz」の中からドメインを選択した後、「Next」ボタンを押し手下さい。。
既に取得されている場合は、『The domain marason.com is not available for registration』というメッセージが表示され、取得が禁止されているドメインの場合は『Unable to continue:』といったメッセージが表示されるので、再度選びなおして下さい。
しかし、私がここでお勧めするのは既に取得済みのドメインを使用する方です。理由としてはWhois Privacy(情報公開代行)が有料(9.99ドル/年)だからです。「お名前.com」であれば無料です。ドメインが無料だからといって飛びつくと逆に存する場合もあります。
取得済みのドメインを使用する場合は、「i have a domain name」の欄に保有しているドメインを入力し『Next』ボタンを押して次へ進んで下さい。
4.アカウント情報の登録
ここでは、申し込みするアカウント情報の登録を行います。
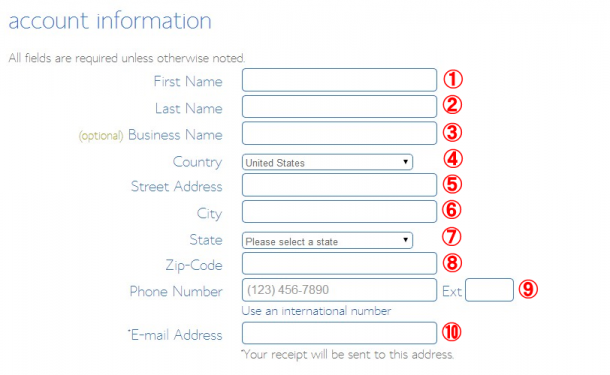
Account_Information
鈴木 一郎
東京都港区六本木6-10-1
090-5252-7777
suzukiichiro@yahoo.co.jp
①Ichiro
②Suzuki
③(記載不要)
④JAPAN
⑤6-10-1, Roppongi
⑥Minato-ku
⑦Tokyo
⑧(CountryでJAPANを選ぶと非表示になります。記載不要)
⑨+81-90-5252-7777 (先頭の「0」を除いて代わりに「+81」を付ける。Extは内線番号記載不要)
⑩suzukiichiro@yahoo.co.jp
5.bluehostの申し込みプランを選択する
ここでは、bluehostの申し込みプランを選択するのとオプション機能の追加選択をすることができます。
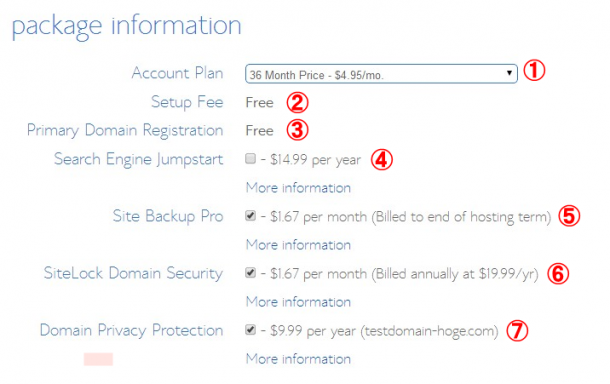
Package_Information
アフィリエイト用にレンタルするだけなら下記の3つのプランのいずれかで十分です。ProやVPS、Dedicatedなどのハイスペックは特に必要がないと思います。長期契約する方が値段はお得なので、継続使用を考えている人は36ヶ月を選択しましょう。
12 Month Price – $6.95/mo
24 Month Price – $5.95/mo
36 Month Price – $4.95/mo
②Setup Fee
セットアップ料金は無料ですよという無駄なアピールです。しかし、日本のレンタルサーバーでは初期費用として取られるので海外レンタルサーバーはお得ですね。
③Primary Domain Registration
最初の1ドメインは無料ですというアピールです。
④Search Engine Jumpstart
これは私は利用したことが無いので効果のほどは不明ですが、年間14.99ドルでサイトのSEO効果を高めてくれるようです。具体的にはソーシャルブックマークを作成してくれたり、ユニークサイトからリンクを貼ってくれたりするようです。
⑤Site Backup Pro
サイトの自動バックアップを行ってくれます。バックアップはバージョン管理されており復元したい時期を選択することができます。また、データーベースもバックアップしてくれるのでbluehost上で複数のサイトを所有している人は申し込んでおいてもいいかもしれません。
⑥SiteLock Domain Security
スパムの監視やサイトのスキャンを定期的に行います。私はあまり必要性を感じませんが。せっかく安いbluehostをこういったもので毎月の料金を上げたくはないですね。
⑦Domain Privacy Protection
hostgatorでドメインを取得した人は、申し込んでおいた方がいいです。企業などでDomain情報をオープンにしてもいい人は申し込む必要はありません。
6.bluehostの申し込みプランを選択する
ここではお支払いのクレジットカード情報を記載します。
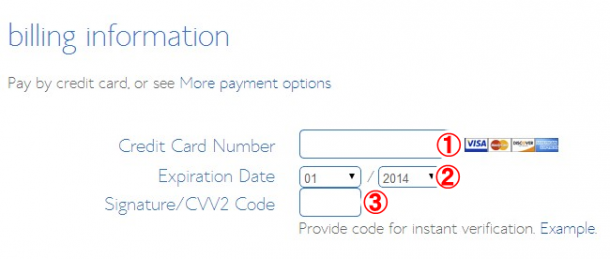
billing_information
クレジットカードに記載されているカードナンバーを入力します。
②Expiration Date
クレジットカードの有効期限
③Signature/CVV2 Code
クレジットカードの裏面に記載されているセキュリティコードです。
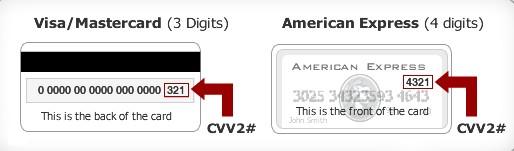
CVV
Bluehostの申し込みでPaypalを使用したい場合は、下図の『More payment options』をクリックするとPaypalの選択肢が表示されます。
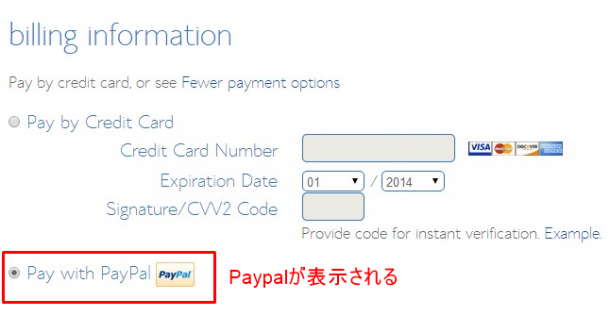
blilling_informationPayPal
最後に「I confirm I have read and agree to ・・・」のチェックボックスにチェックを入れて『Next』ボタンを押します。支払方法をPaypalで選んだ場合はこの後にPaypalの支払画面が表示されます。
この後に追加機能の申し込みを勧められますが、必要なければチェックボックスをOFFにして『Complete』ボタンを押して下さい。これでbluehostの申し込みは終了です。
お疲れ様でした。
役に立ったと感じて頂けた方は下記のソーシャルボタンを押して頂けると嬉しいです。
参照ありがとうございました。
