お名前.comで取得したドメインをBluehostで使う方法
他のレジストラで取得したドメインをBluehostで使う方法
Bluehostは申し込み時にドメインが1つ無料で付与されますが、Whois情報公開代行は有料。更には2つ目以降のドメインは当然有料ですが安くはありません。
よって、私もそうですがバリュードメインや、ムームードメイン、お名前.comといったレジストラでドメインを取得してBluehostで使用するという方法になると思います。ドメイン管理としてもどこかのレジストラで一元管理している方が楽ですしね。
基本的にはレジストラ側での設定は、レジストラによって設定画面が異なるもののDNSサーバーアドレスの設定を変更してやるだけです。ここでは、代表としてお名前.comのレジストラを使って解説したいと思います。
お名前.comのDNSサーバーアドレス設定変更
まず、お名前.comの公式ページへいき自分のアカウントでログインします。
続いて、『Navi Top』画面に遷移させ変更させたいドメインのネームサーバーの『変更する』ボタンを押します。。
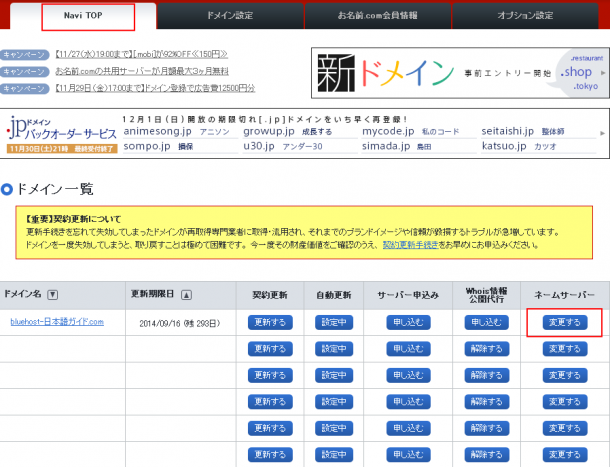
DNS_server_address
続いてBluehostのDNSサーバーアドレスの設定ですが、BluehostのDNSサーバーアドレスは、下記の2つになります。IPアドレス直指定(69.195.124.62)でも良いのですが、ここでは直指定ではなく下記のアドレスを設定します。設定が終われば『確認画面へ進む』ボタンを押して、レジストラ側の設定は完了となります。
ns1.BlueHost.com
ns2.BlueHost.com
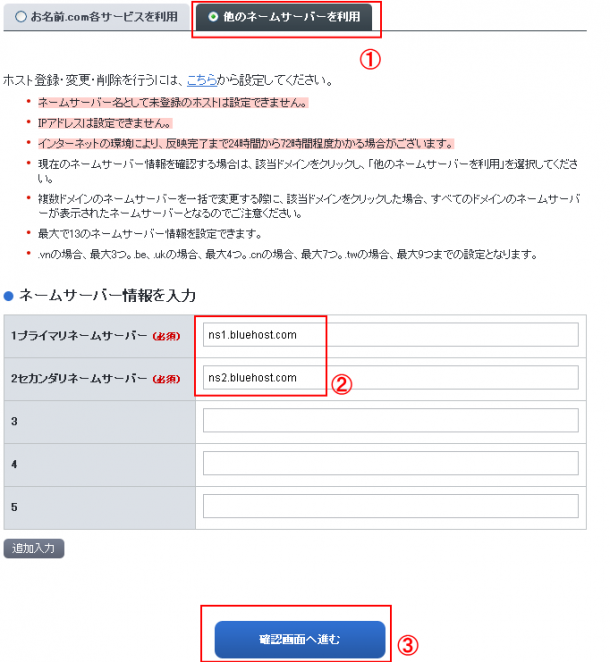
dns_server_address_setting
Bluehostのアドオンドメイン設定方法
アドオンドメインとは、簡単に言うと後から追加するドメインの事をいいます。
1.まずは、Bluehostのコントロールパネルにログインして下さい。
2.『Domains』⇒『Assign』画面へ遷移させて下さい。
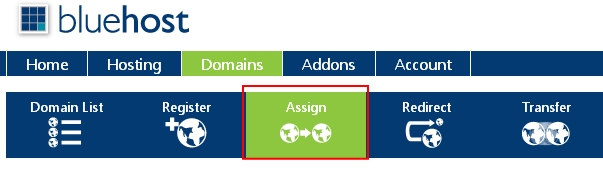
Domain_Assign
3.詳細設定に入っていきますが、まずは、『Step 1:Enter Domain』
ラジオボタンが2つありますが、今回は他のレジストラで取得したドメインの設定なので下の『Use a domain that is not already associated with your account.』の方を選択します。
更に、『Domain:』のテキストボックス内にお名前.comなどで取得したドメインを記載して下さい。
例) yahoo.co.jp
注意点としては、日本語ドメインの場合は、Punycodeで記載して下さい。Punycodeがわからない方は、『Punycode』で検索して頂ければネット上で日本語ドメインをPunycodeに変換してくれるツールがたくさんあります。
誤) bluehost-日本語ガイド.com
正) http://xn--bh–ti4bob6l9377a0ecl32k.com
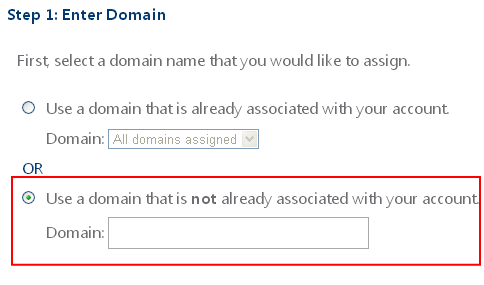
Enter_Domain
4.ドメイン所有認証(Verify Ownership)
ここは、3.で設定したドメインが本当に所有者かどうかを認証するところになります。認証方法は下記の4通りのいずれかをクリアすればOKと判断されます。この設定を行う前に既にレジストラ側でのDNS設定を終えていれば、下記の認証方法1で自動的に認証はパスするため特に何もする必要はありません。
認証方法1
設定したドメインのDNSサーバアドレスをBluehostのDNSサーバーアドレス(ns1.BlueHost.com、ns2.BlueHost.com)に設定する。
認証方法2
設定したドメインのDNSサーバアドレスをBluehostのDNSサーバーIPアドレス(69.195.124.62)に設定する。
認証方法3
ドメインに指定された名前でページを作成し、そのページ内にコードを埋め込む
例) http://bluehost-日本語ガイド.com/cda8ad56.html
『cda8ad56.html』というページを作成し、ページ内に指定のコードを記載します。
認証方法4
EPP 認証コードを提示する。
5.アドオン、パークドメイン設定
『Addon Domain』を選択します。『Parked Domain』などの解説はここでは割愛します。
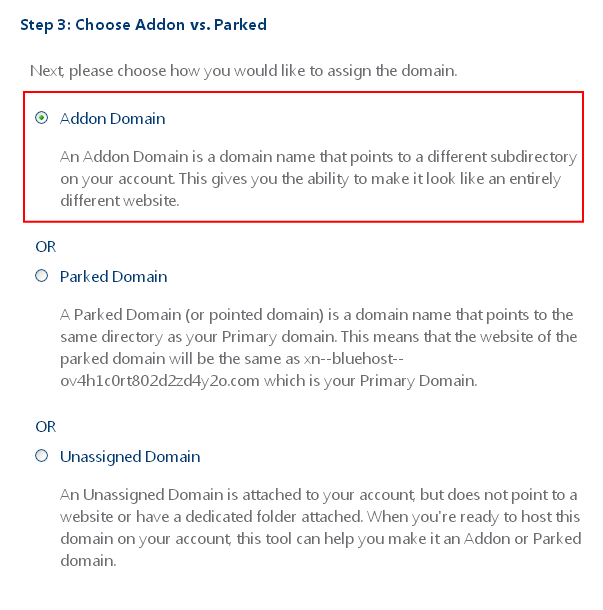
Choose_Addon
6.Choose Addon Directory and Sub-domain
ここでは、『Create a new directory』を選択します。下にSum-domain ~と気になる事が書かれていますが、特に気にする必要はありません。実際にサブドメインが作成されるわけではなくて、管理パネル上だけ使用されます。
最後に『Assign this domain』ボタンを押すと完了です。
※レジストラ側のDNSサーバーアドレスの設定が反映されるのに長いと1日程度かかります。

お名前.comで取得した日本語ドメインをBHに変更する件大変参考になります。
質問ですが、Punicodeで登録したドメインはBHの管理画面ではどの様に表示されますか? 数十の日本語ドメインを管理したいのですが管理画面でPunicodeで表示されるとドメインを探すのに苦労する心配がありますが日本語ドメインはBHで日本語表示されますか?
ありがとうございます。
奥山様
ご質問ありがとうございます。
残念ながら、日本語では表示されません。